[2021w]クラウド環境 Google colab 上に構築する方法(2021年秋冬学期)
必要なもの
- インターネットへの常時接続
- Google アカウント
- 以下の条件を満たす端末
- Web ブラウザを利用できること - Google Chrome を推奨する
- 入力装置: コントロール (
CTRL)キー、バックスラッシュ(\)キー、タブキーを確実に入力できること - 以上の条件から PC の利用を強く推奨する
- フルキーボードを接続したタブレットやスマートフォンは利用可能だと邪推する
- 私には環境を用意できないので、各自で試すこと(結果を報告してください)
- フルキーボードを接続しないタブレットやスマートフォンの利用は全く推奨しない
- フルキーボードを接続したタブレットやスマートフォンは利用可能だと邪推する
準備
- Google アカウントを用意する
- アカウントがないなら作成する
手順
設定ファイルを入手する
- Google のアカウントを登録する
- Google Drive を有効にする https://drive.google.com/
- Google Colab を有効にする https://colab.research.google.com/
- Googleにログインしたまま、以下の URL を閲覧する。
URLは、授業支援サイト kibaco を通じて連絡する
- ブラウザで新しいタブを開き、上のリンクをブラウザのURL欄に貼り付ける。以下のような画面になる

- ページ上部の
Google Colaboratoryで開くを選択する - Google Colab 上で、Notebookが開くはず

- 「接続」ボタンが見える場合は、「接続」メニューから「ホスト型ランタイム側に接続」を選ぶ。
- 「接続済」になれば、次に進める。

- メニューから 「ファイル > ドライブにコピーを保存」 と進む.
Google colab で作業を始める
- Google Colab notebook ファイルが表示されているはず
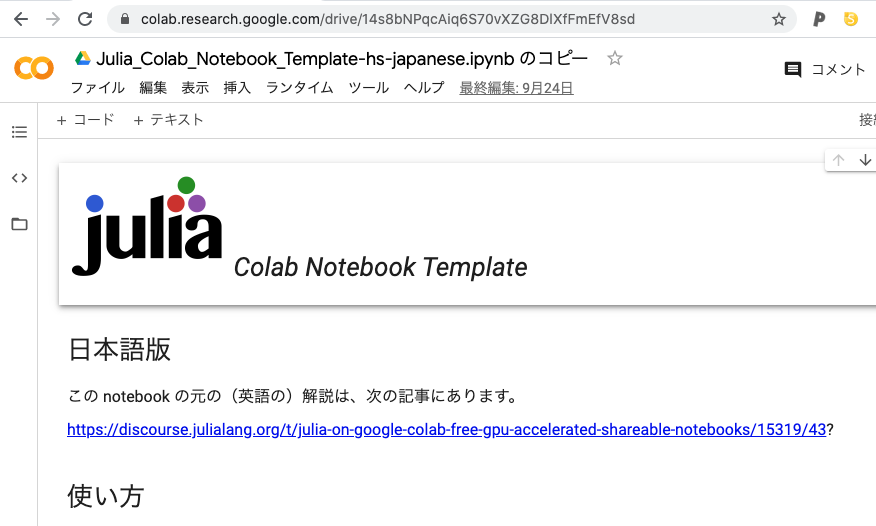
GPUを使わない設定にする
- メニューから「ランタイム > ランタイムのタイプを変更」
- 「ハードウエア アクセラレータ = None」 として「保存」
この後にある「Setup = 設定」節を見つける
- 節表題の下に「1個のセルが非表示」と書いてある場合には、節表題の左側の右向き三角形「▶」をクリックする

%%shell から始まるコードセルが見つかる
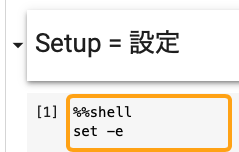
そのコードセルを実行する
%%shellの左側の[1]上にカーソルを置くと「 」シンボル(黒丸の中に、白抜き右向き三角形)が現れる
」シンボル(黒丸の中に、白抜き右向き三角形)が現れる
- そのシンボルをクリックする
- 別の方法
- そのセルを選ぶ
Ctrlキー を押しながらEnterキーを打つ (以後、「Ctrl+Enterを押す」と記す)
- 以下のメッセージが表示された場合は、末尾の「×」を押してください(メッセージを無視する)

- 実行すると、いくつかのパッケージがインストールされる
- 実行には数分かかる
セルの実行が終わるまで待つ
- 実行に成功すると、以下のメッセージが表示される
Success! Please reload this page and jump to the next section.
このページを再読込みする
- 用いているブラウザに応じて、
Ctrl+R,⌘+R,F5キーのいずれかを押す
「Checking the Installation」節のコードセルから実行を始める
- コードセル内のコードを実行するには
SHIFTキー を押しながらEnterキーを押す(以後、「SHIFT+Enterを押す」と記す)- または、「
 」シンボルを押す
」シンボルを押す
versioninfo()を実行すると、Julia 言語のバージョンが表示される- 続けて、以下の節内のコードセルを上から順番に実行する
- Unitful のテスト
- PyPlot のテスト
- 以下のメッセージが表示されたら、
[ENTER]キーを押す。(既定値yを入力することに相当)install Jupyter via Conda, y/n? [y]:
- 以下のメッセージが表示されたら、
Notebook名を変更する
- メニューから「ファイル > ノートブック名を変更」
- ページ上部のファイル名を変更して、
[ENTER]キーを押す - ファイル名末尾は、半角文字の
.ipynbで終わらせる- これは (Jupyter notebook の拡張子である
現在作業中のファイルを保存する
- メニューから「ファイル > 保存」
- プログラム作成・実行中も「保存」を操作する
今後の起動方法
- 今回保存した .ipynb ファイルを複製して、プログラミングを開始する
終わり
- 2021秋冬学期向け環境 にもどる